К серверу терминалов невозможно подключиться.
Черный экран. В это время пользователи, которые раньше залогинились работают, но начинают отваливаться с сервера.
Не подключиться к серверу и через консоль с административными правами. Висит создание сеанса и все.
Перезагрузка сервера, жесткая.
После перезагрузки пользователи подключаются.
В журнале есть записи:
EventID 7011
Превышение времени ожидания (30000 мс) при ожидании ответа транзакции от службы "Winmgmt".
Превышение времени ожидания (30000 мс) при ожидании ответа транзакции от службы "Appinfo".
Превышение времени ожидания (30000 мс) при ожидании ответа транзакции от службы "BITS".
Превышение времени ожидания (30000 мс) при ожидании ответа транзакции от службы "CertPropSvc".
Превышение времени ожидания (30000 мс) при ожидании ответа транзакции от службы "RasMan".
Превышение времени ожидания (30000 мс) при ожидании ответа транзакции от службы "Schedule".
Превышение времени ожидания (30000 мс) при ожидании ответа транзакции от службы "SessionEnv".
Превышение времени ожидания (30000 мс) при ожидании ответа транзакции от службы "ShellHWDetection".
Превышение времени ожидания (30000 мс) при ожидании ответа транзакции от службы "wuauserv"
Встречал такие ситуации и в ферме на базе Windows 2008R2 и Windows 2012R2. Разные инсталляции,
Подозрение на CryptoPro, так как не встречал такого на инсталляциях где CryptoPro не было.
Удаление CryptoPro не помогает.
Создавался кейс в Microsoft, была собрана статистика, но решения не было.
Помогло отключение разгрузки процессора для всей системы:
netsh int ip set global taskoffload=disabled
Хоть с MS писали, что это для Windows 2012 не актуально, но после этого черные экраны пропали.
http://www.windowsfaq.ru/content/view/795/37/
http://www.grishbi.com/2015/01/rdp-black-screen/
http://www.grishbi.com/2015/07/windows-2012-rdp-black-screen-event-id-7011-a-timeout-30000-milliseconds-was-reached/
вторник, 9 февраля 2016 г.
RDP. Windows 2012/2012R2 ярлыки (иконки) на первоначальном экране.
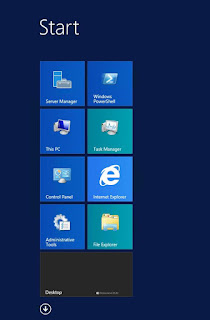
Публикация стандартного ярлыка
Задача:
На серверах терминалов настроить для всех пользователей стартовый экран.
Не разрешать изменять первоначальный экран пользователям.
Решение:
1. Заходим на сервер и настраиваем первоначальный экран как нужно.
Добавляем/удаляем ярлыки, помещаем ярлыки программ в нужные группы.
2. Экспортируем настройки в файл:
Запускаем powershell и экспортируем:
Export-StartLayout -path “C:\startlayouts\Start.xml” -As XML
3. Распространяем файл с помощью ГП. Копируем файл в общую сетевую папку, котрая доступна для чтения всем пользователям на которых распространяется данная политика.
В групповой политике включаем параметр Start Layout File и указываем путь к файлу Start.xml
Параметр Start Layout File находится
Computer Configuration > Policies > Administrative Templates > Start Menu and Taskbar > Start Screen Layout
и
User Configuration > Policies > Administrative Templates > Start Menu and Taskbar > Start Screen Layout
Выбираем где включать параметр в зависимости от того, к чему применяется политика.
4. Проверяем. При логоне у пользователя будет стартовый экран таким как мы его настроили.
Если нужно изменить его вид (добавить/удалить ярлыки), то повторяем все шаги заново и заменяем файл Start.xml и при следующем логоне пользователь получит новый стартовый экран.
Публикация нестандартного ярлыка.
Если нужно на стартовый экран опубликовать нестандартный ярлык или ярлык, который расположен не локально, а в сети. Допустим Ярлык КонсультантПлюс.Задача:
опубликовать ярлык КонсультантПлюс для пользователей на стартовом экране.
Дано:
сетевая папка (например \\fileserver\Consultant) в которой находятся файлы КонсультантПлюс, Ярлык который запускает \\fileserver\Consultant\cons.exe
Решение:
1. Открываем Start.xml в текстовом редакторе.
Он выглядит примерно так:
<launcher version="2"></launcher>
<view name="Start"></view>
<group>Первая группа</group>
<tile appid="Microsoft.Windows.Desktop" fencepost="0" size="wide310x150"></tile>
<tile appid="Microsoft.InternetExplorer.Default" fencepost="0" size="square150x150"></tile>
<tile appid="{6D809377-6AF0-444B-8957-A3773F02200E}\Microsoft Office\Office14\OUTLOOK.EXE" fencepost="0" size="square150x150"></tile>
<tile appid="{6D809377-6AF0-444B-8957-A3773F02200E}\Microsoft Office\Office14\EXCEL.EXE" fencepost="0" size="square150x150"></tile>
<group>Вторая группа</group>
<tile appid="{1AC14E77-02E7-4E5D-B744-2EB1AE5198B7}\calc.exe" fencepost="0" size="square150x150"></tile>
<tile appid="{9059BEA1-7499-419F-BA86-8DE4AF980044}\notepad" fencepost="0" size="square150x150"></tile>
Т.е. на первоначально экране 2 группы:
первая группа - рабочий стол, IE, outlook, excel
вторая группа - калькулятор, блокнот
2. Добавляем в нужную группу ссылку на КонсультантПлюс.
Добавляем вот такую строку
<tile appid="\\fileserver\Consultant\cons.exe" fencepost="0" size="square150x150"></tile>
где в AppID= путь, который прописан в ярлыке КонсультантПлюс
т.е. получаем файл такого содержания:
<launcher version="2"></launcher>
<view name="Start"></view>
<group>Первая группа</group>
<tile appid="Microsoft.Windows.Desktop" fencepost="0" size="wide310x150"></tile>
<tile appid="Microsoft.InternetExplorer.Default" fencepost="0" size="square150x150"></tile>
<tile appid="{6D809377-6AF0-444B-8957-A3773F02200E}\Microsoft Office\Office14\OUTLOOK.EXE" fencepost="0" size="square150x150"></tile>
<tile appid="{6D809377-6AF0-444B-8957-A3773F02200E}\Microsoft Office\Office14\EXCEL.EXE" fencepost="0" size="square150x150"></tile>
<group>Вторая группа</group>
<tile appid="{1AC14E77-02E7-4E5D-B744-2EB1AE5198B7}\calc.exe" fencepost="0" size="square150x150"></tile>
<tile appid="{9059BEA1-7499-419F-BA86-8DE4AF980044}\notepad" fencepost="0" size="square150x150"></tile>
<tile appid="\\fileserver\Consultant\cons.exe" fencepost="0" size="square150x150"></tile>
3. Копируем файл Start.xml на файловой хранилище указанное в ГП.
4. Копируем ярлык КонсультантПлюс в каталог
C:\ProgramData\Microsoft\Windows\Start Menu\Programs на каждом из серверов RDP, где этот ярлык должен быть. В ярлыке обязательно путь для запуска (поле Объект) должен совпадать с путем, который указан в AppID, в нашем случае это \\fileserver\Consultant\cons.exe
Примечания:
- Имя ярлыка может быть любое, это имя и будет показываться на первоначальном экране.
Вы можете менять имя ярлыка в процессе и пользователь практически в реальном времени будут видеть это переименование.
- Ярлык появиться только если пользователей перезайдет в сеанс, логофф/логон, т.е. после того как файл Start.xml применится к сеансу.
- Ярлык в каталог C:\ProgramData\Microsoft\Windows\Start Menu\Programs, можно положить и после того, как start.xml применился. В таком слчае пользователю не нужно перелогиниваться.
Полезные ссылки:
http://winitpro.ru/index.php/2014/09/01/upravlenie-maketom-startovogo-ekrana-v-windows-8-1/
http://microsoftplatform.blogspot.com.au/2012/11/predefining-and-customizing-modern-ui.html
http://microsoftplatform.blogspot.nl/2013/09/using-user-profile-disks-upd-in.html
Получить список доступных ярлыков
и их путей, которые сразу можно добавить в файликGet-StartApps | Format-Table -AutoSize -Wrap > c:\ащдвук\test2.txt
Windows 2016 and Windows 10
https://james-rankin.com/articles/management-of-start-menu-and-tiles-on-windows-10-and-server-2016-part-1/
Ярлыки:
Сервер терминалов,
RDP,
Windows,
Windows 2012 R2
понедельник, 1 февраля 2016 г.
Подписаться на:
Сообщения (Atom)